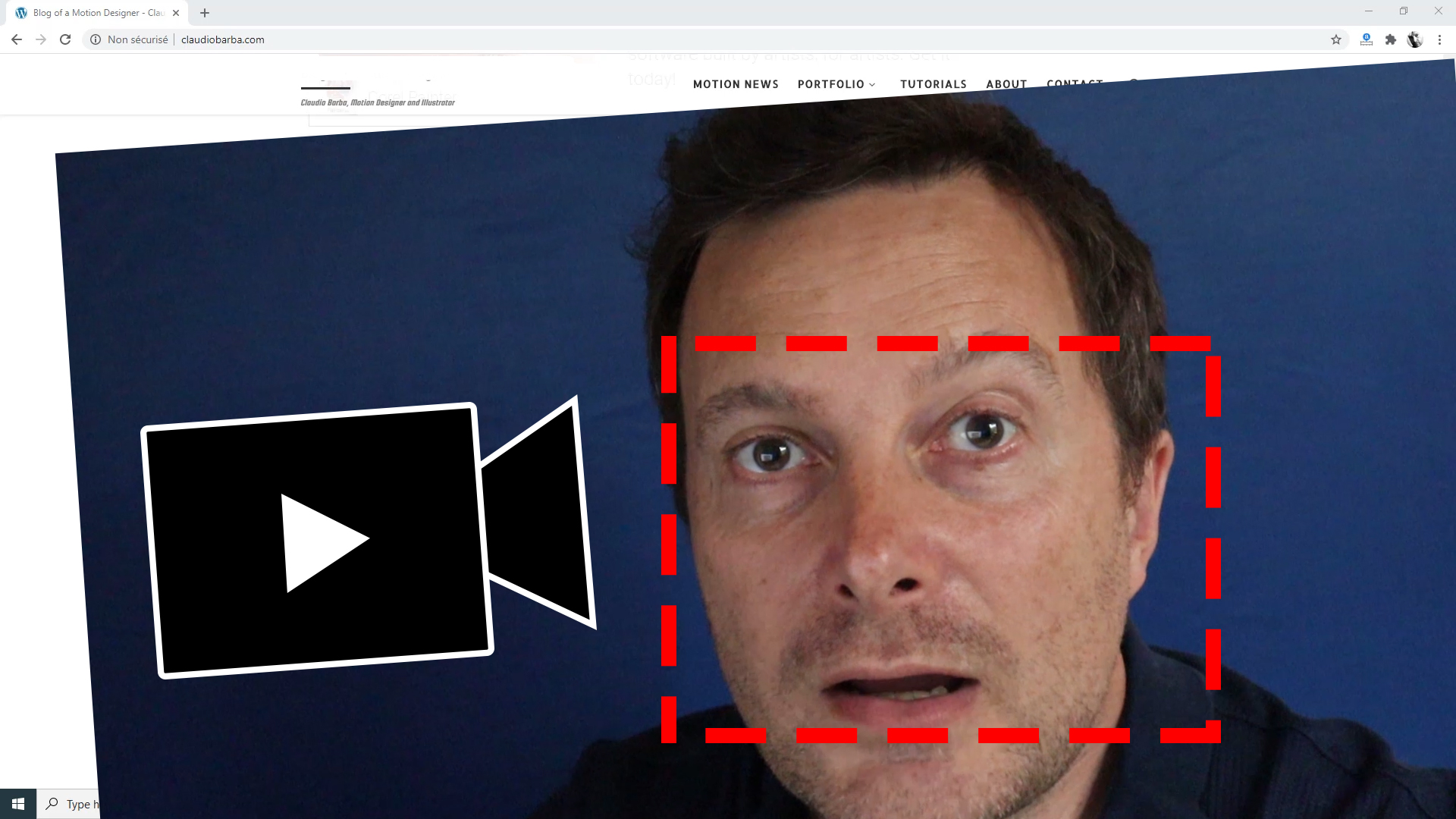Tutorials
How to take a screenshot on windows 10

Some time ago I met some colleagues who were struggling trying to take a screen capture of part of the screen. If you have Windows 10, there is actually one great application for taking screenshots available to you: the snipping tool. Even better, in the last updates of Win10, you have also his newer version: the Snip&Sketch tool.
Have a look at the tutorial video I have recorded below to get clear instructions on how to use both tools and be able to get your screenshot in the application you want. You will see that you will never use again the old print screen key, after learning this new technique.
So, the important notion to retain is the shortcup for the Snip and Sketch tool: [Windows Key] + [Shift] + S
Do you still have questions about the snipping tool, or on how to take a screenshot on windows 10, or other screen capture applications? Just write it in the comments below the video on Youtube and I’ll do my best to answer 😉
Happy Screenshot to everybody!
Motion News
The New 2D Text Box Preset in After Effects
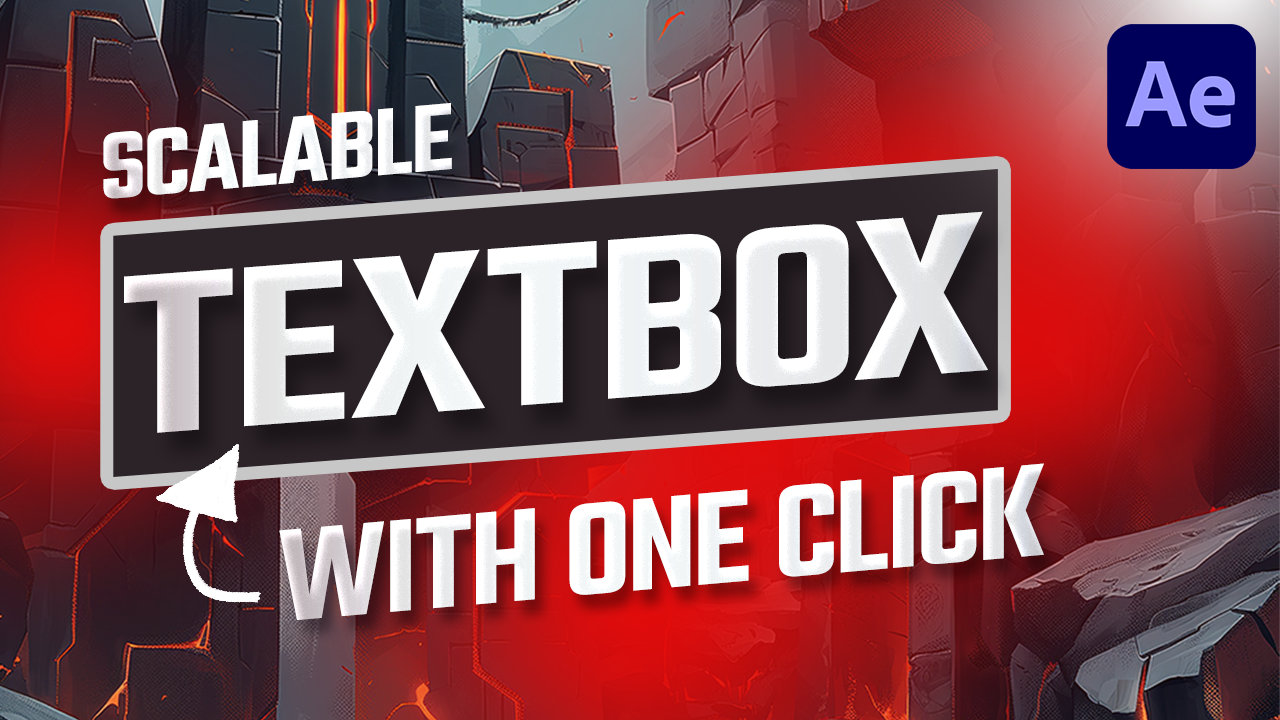
Are you ready to level up your Motion design game? Well, buckle up, because I’m going to show you a game-changer—the brand-new “2D Text Box (Mask and Effects)” preset!
No more hours of code, no more frustration, no more searching for outdated tutorials just to put a simple box around your text. This is the HUGE improvement we’ve all been waiting for, and it’s going to change the way you work.
It has been added to After Effects cc2024 in the last months, so you don’t have to pay anything more.. it’s part of your Adobe Subscription, together with the tons of other presets and effects.
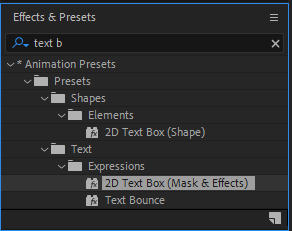
How To Use the Text Box Preset
1. All you need to do is to Create a Text Layer with the text you need.
2. Then go to the Effects and Presets panel and look for: 2D Text Box (Mask and Effects)
3. Drag it over your text layer to apply it.
4. Edit the properties you want to change in the effects control panel.
The great news is that it is self adapting to the text. For instance, if you put a text animator on the layer, the text box will adapt to the content at each moment.
You can also change the Padding, the roundness and direction of the corners, even individually… so you can set a round corner on the top left, while keeping square corners on the others.
Of course each and every color is easily accessible in the effects properties panel, together with all the configurations for the fill and the lines.
Personally, I have always been using some of my expressions when I needed text boxes. Having a developer background helped me in the past.. but frankly, since when I discovered this new textbox preset, I have being using it almost exclusively!
This is THE tool motion designers have been dreaming of. You’ve got total creative freedom, and you can focus on what really matters—your design, not wasting time coding!
And that’s it! The brand-new “2D Text Box (Mask and Effects)” preset is here, and it’s going to change the way you work forever. Say goodbye to coding stress, and hello to creative freedom!
So, what are you waiting for? Go try it out and let me know in the comments how much time it’s saving you.
Tutorials
How to export mp4 videos from After Effects | 3 methods to export

Adobe After Effects is a powerful software used by professionals and enthusiasts alike to create stunning motion graphics and visual effects. Once you’ve completed your masterpiece, the next step is to export it in a format that can be easily shared and viewed. In this tutorial, we’ll walk you through three methods of exporting your After Effects composition as an MP4 video: using the internal render queue, Adobe Media Encoder, and the aerender.exe command-line tool.
Method 1: Export mp4 video using the Internal Render Queue
Step 1: Prepare your Composition
Before exporting, ensure that your composition is set up correctly. Check the resolution, frame rate, and duration to match your desired output settings.
Step 2: Access the Render Queue
In After Effects, navigate to the top menu and select “Composition” > “Add to Render Queue” or use the shortcut “Ctrl + M” (Windows) or “Cmd + M” (Mac).
Step 3: Adjust Settings
In the Render Queue panel, click on “Best Settings” to open the Output Module settings. Choose “H.264” as the format, and then select “Format Options.”
Step 4: Video Settings
In the Format Options window, you can adjust video settings like codec, quality, and bitrate. For MP4, the H.264 codec is recommended for its broad compatibility and efficient compression.
Step 5: Audio Settings
If your composition contains audio, configure the audio settings under the “Audio Output” section.
Step 6: Choose Output Path
Select the destination folder for your exported MP4 video by clicking on the “Output To” option.
Step 7: Render the Video
Once you’re satisfied with the settings, click “OK” to return to the Render Queue panel. Finally, click “Render” to start exporting your After Effects composition as an MP4 video. The video will render, but you will not be able to use After Effects efficiently while it is rendering. If you need to use After Effects while you export the video as mp4, use the following method with Adobe Media Encoder.
Method 2: Export MP4 videos using the Adobe Media Encoder
Adobe Media Encoder is a software by Adobe that allows to render and convert video files in different formats. It can therefore very easily render an MP4 movie from After Effects.
Step 1: Prepare your Composition
Follow the same steps as Method 1 to prepare your composition for export.
Step 2: Add to Adobe Media Encoder Queue
Instead of using the internal render queue, you can send your composition directly to Adobe Media Encoder. Go to “Composition” > “Add to Adobe Media Encoder Queue.”.
Adobe media Encoder, or AME, might take some time to open, even some minutes.
Step 3: Choose Format
In Adobe Media Encoder, select the “H.264” format for MP4 video under the Format column.
Step 4: Configure Settings
Click on the “Preset” dropdown menu to select a preset that matches your requirements or customize the settings manually.
Step 5: Output Path
Choose the output path by clicking on the “Output File” option at the bottom.
Step 6: Start Encoding
Once you’ve configured the settings and output path, click the green play button to start encoding your After Effects composition into an MP4 video.
Method 3: Rendering Using aerender.exe
Step 1: Locate aerender.exe
The aerender.exe command-line tool is usually located in the “Support Files” folder within the After Effects installation directory.
Step 2: Open Command Prompt or Terminal
Launch Command Prompt (Windows) or Terminal (Mac).
Step 3: Navigate to aerender.exe
Use the “cd” command to navigate to the folder containing aerender.exe.
Step 4: Execute the Render Script
Enter the following command to execute the script and start rendering:
aerender -project path/to/your/project.aep -comp "Your Composition Name" -output path/to/output/folder -OMtemplate "H.264" -close DO_NOT_SAVE_CHANGES
Replace “path/to/your/project.aep” with the full path to your After Effects project, “Your Composition Name” with the name of your composition, and “path/to/output/folder” with the desired output path.
You can find detailed instructions here about Automated rendering and network rendering.
Exporting your After Effects composition as an MP4 video is crucial to showcase your creative work. In this blog post, we explored three different methods: using the internal render queue, Adobe Media Encoder, and the aerender.exe command-line tool. Each method has its advantages, so choose the one that best suits your workflow and needs. Whether you’re a seasoned professional or a beginner, these methods will enable you to share your After Effects creations with the world. Happy exporting!
Tutorials
How to track real estate and callouts in Adobe After Effects
Let’s add some call-outs and some labels to your Real Estate Videos, so that you can tell what is what.
In this tutorial we will use the 3D Camera Tracker in Adobe After Effects 2022 and create an animated label linked to the house in the Video.
If you get lost, send me a message! I am here to help 😉
Watch the After Effects Tutorial!
#aftereffectsanimation #aftereffects #vfx #vfxjobs #vfxartist #realestate #realestatebranding #realestateagency #3dtracking #freelancework #cameratracking #video #help
-

 Motion News6 months ago
Motion News6 months agoAFTER EFFECTS vs RIVE vs CAVALRY
-

 Motion News2 years ago
Motion News2 years agoCapCut vs Premiere Pro: The Ultimate Video Editing App Showdown
-

 Motion Graphics5 years ago
Motion Graphics5 years agoIllustration for Motion
-

 Tutorials3 years ago
Tutorials3 years agoHow to track real estate and callouts in Adobe After Effects
-

 Motion News7 months ago
Motion News7 months agoThe New 2D Text Box Preset in After Effects
-

 Tutorials4 years ago
Tutorials4 years ago3D Animated Infographics in After Effects and Rotobrush 2 Tutorial
-

 Motion News2 years ago
Motion News2 years agoComparing CreateStudio Pro vs Vyond: A Comprehensive Analysis
-

 Motion News7 months ago
Motion News7 months agoManaging ADHD for Creative Designers